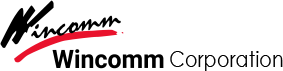FAQ
1.Remove all Rubber plug and screws on rear housing.

2.Remove the HDD cover and rear housing.
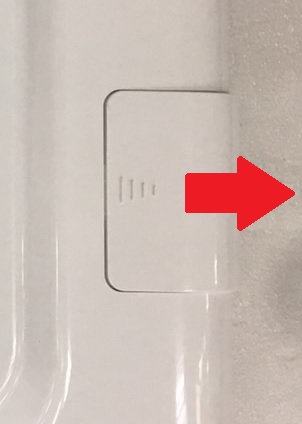
3.Remove all the screws on the bracket, then open the bracket.

4.Short the two pins of the coin battery, and set the JP5 to 2-3(default is 1-2).

2.Remove the HDD cover and rear housing.
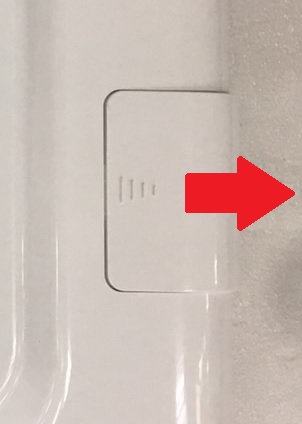
3.Remove all the screws on the bracket, then open the bracket.

4.Short the two pins of the coin battery, and set the JP5 to 2-3(default is 1-2).

5.Set the JP5 to 1-2, and install the coin battery, bracket, the rear housing, and the HDD cover.
1.Remove all Rubber plug and screws on rear housing.
.jpg)
2.Remove HDD cover & rear cover
.jpg)
.jpg)
3.Remove PCI bracket and install card.
.jpg)
.jpg)
4.Done.
.jpg)
2.Remove HDD cover & rear cover
.jpg)
.jpg)
3.Remove PCI bracket and install card.
.jpg)
.jpg)
4.Done.
1.Release screws on rear cover as below:
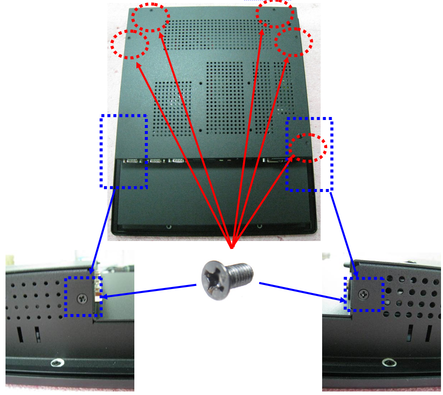
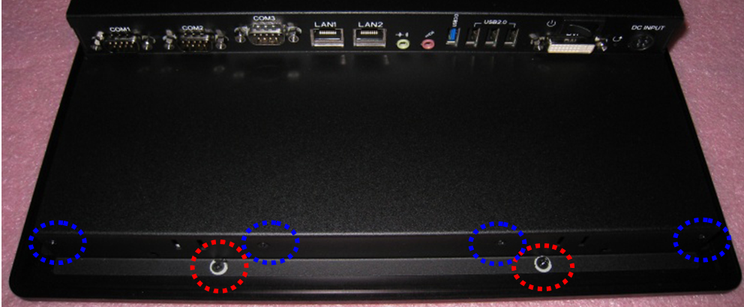
2 Remove rear cover and disconnect power switch cable.
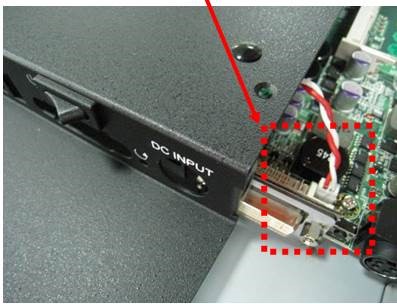
3 Check the cable connection of touch, and check whether there has any damage on the cable.


4. Done.
1.Release screws on rear cover as below:
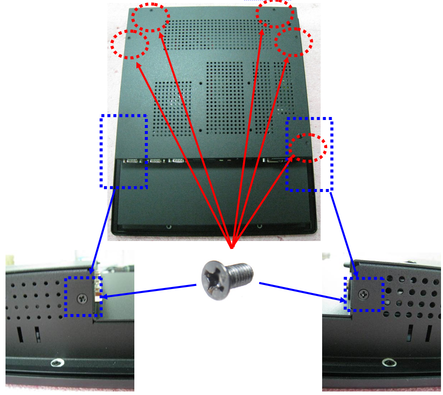
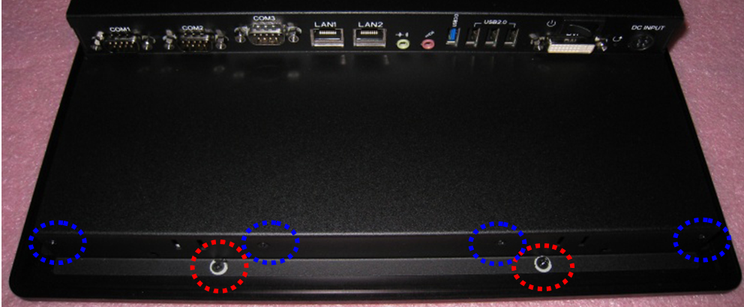
2 Remove rear cover and disconnect power switch cable.
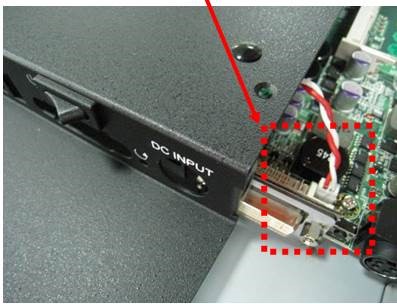
3 Check cable connection of SATA and power
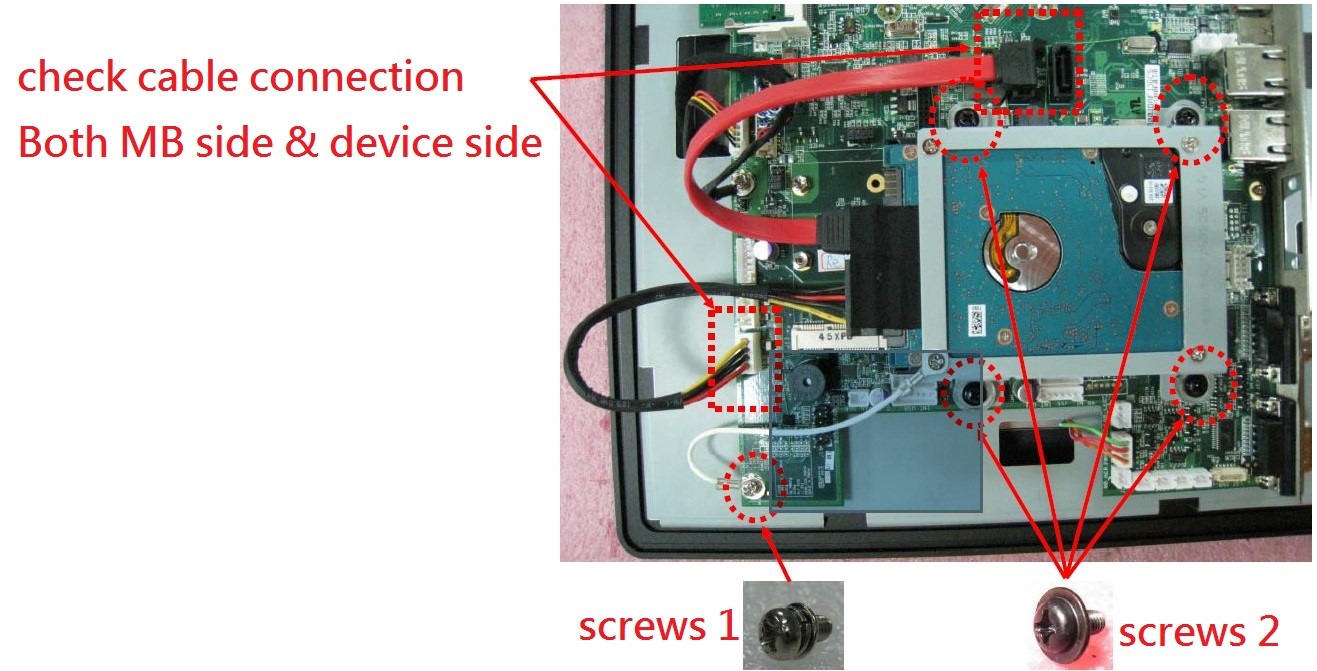
4. Done.
1.When system power on(Connect USB CD-ROM) , press del key into BIOS setup screen .
2.Select Advanced > USB configuration > Change CD-ROM setting from AUTO to CD-ROM
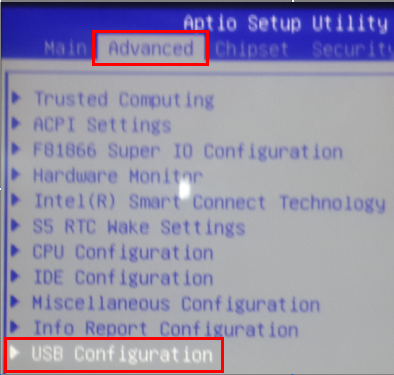
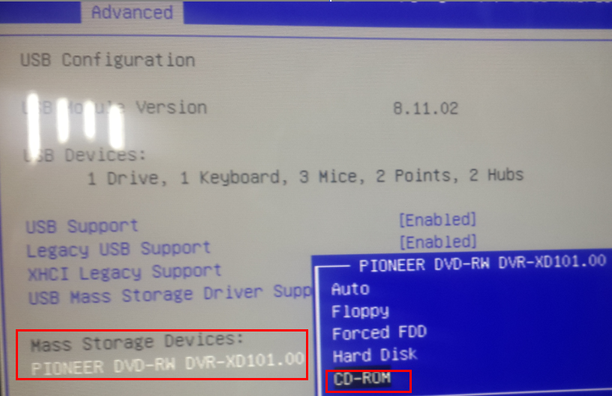
3.Select Advanced > Miscellaneous Config… > Show/Hide hidden items > Enable
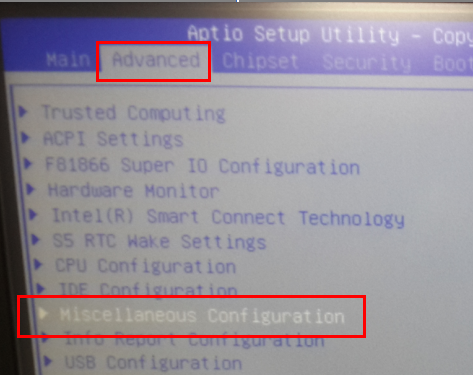
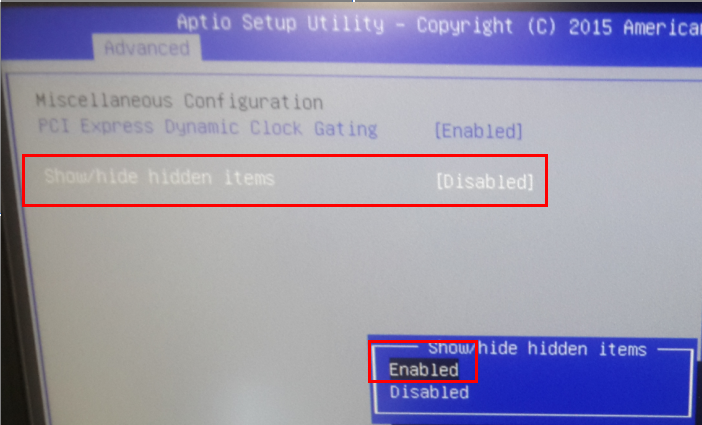
4. Select Chipset > South Bridge > USB Configuration
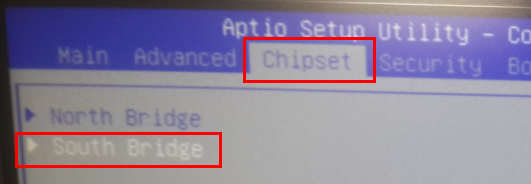
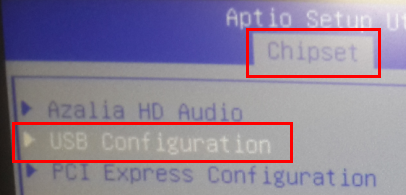
5. Change XHCI Mode from Smart Auto to Enabled.
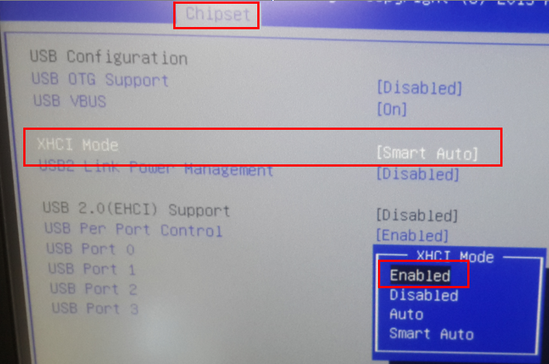
6. Press F10 key to save and exit BIOS setup screen
7. Boot from USB-CD-ROM and follow instruction on screen to setup Debain.
8. When screen request to scan other Disc ,select No.
9. When screen request to set mirror for network ,Select No.
10.Other setting can follow instruction on screen to setup.
11 Done.
1. Press“Del”key when system power on.
2. Select Advanced > F81866 super IO configuration
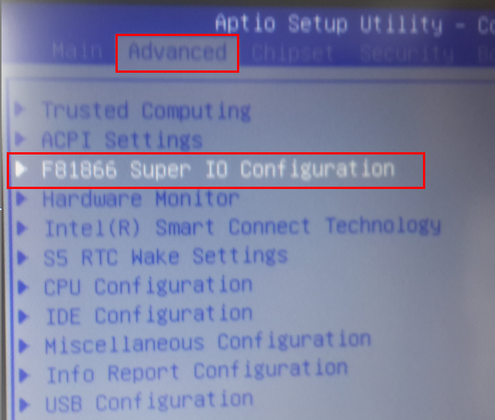
3. Select Serial port 1.
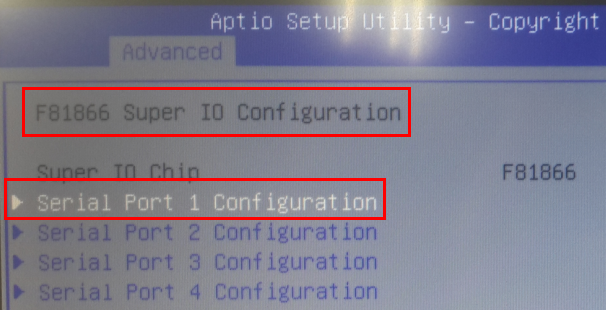
4. Select the Function item to check change mode.
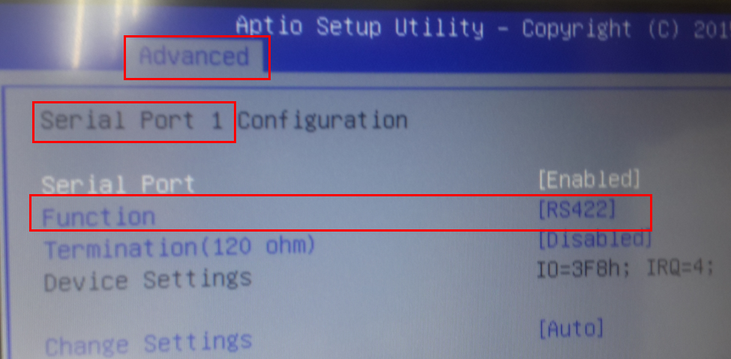
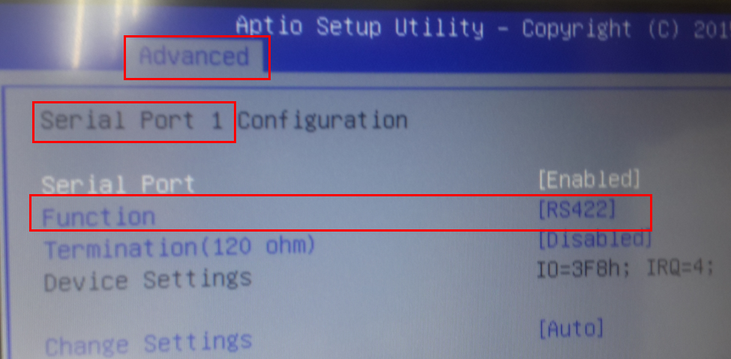
1.Please help to remove all screws on Heaksink and remove Heatsink
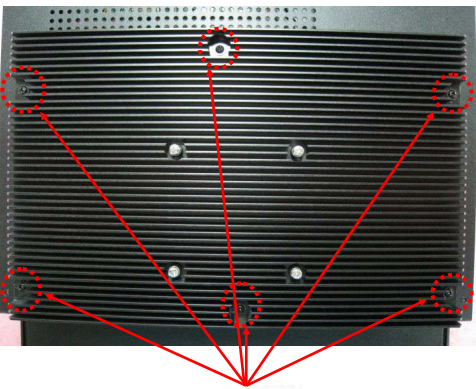
2. Please remove all screws at below location:


3.Disconnect Power button cable , DC in cable and remove rear cover.
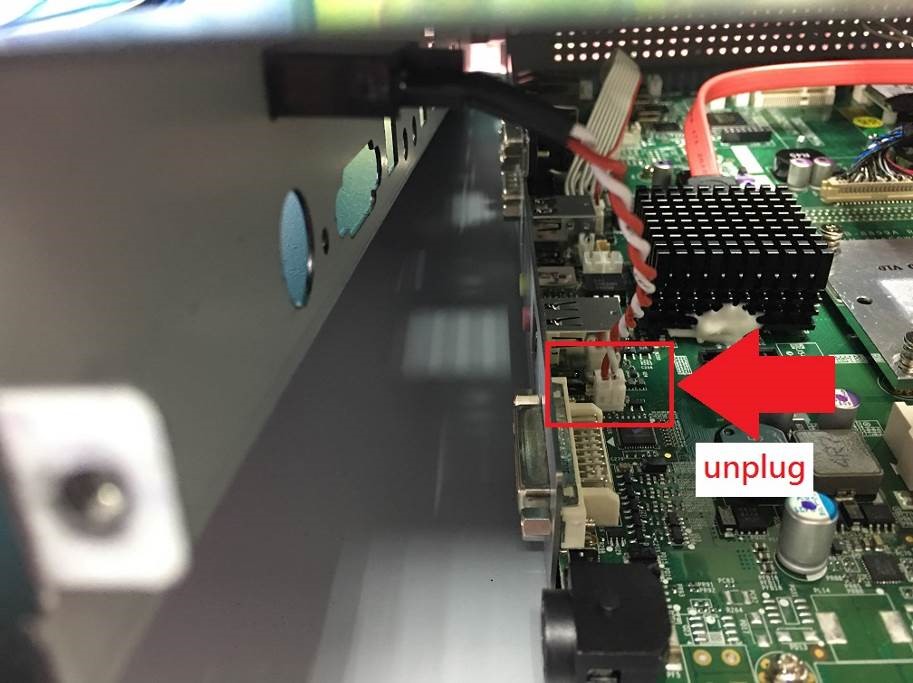
4.Pull open the connectors of flexible cable.


5.Pull out the flexible cables and remove the power connector and 4 screws.




6.Check the mode name of touch controller.


Please press del into bios setup screen ,when system boot up
1.Select Advanced > Serial Port 1~4 Configuration
.1.png)
2.Serial Port 1 Configuration
.2.png)
3.Select RS485 Auto flow and Enable this item.
.3.png)
4. Press F10 to save setting
1.Please help to remove all screws on Heaksink and remove Heatsink
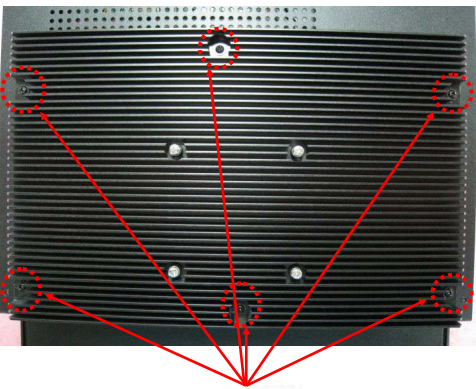
2. Please remove all screws at below location:


3.Disconnect DC in cable and remove rear cover & Power button cable .
4.Remove the cap on rear cover then install antenna/washer/Nuts to rear cover .
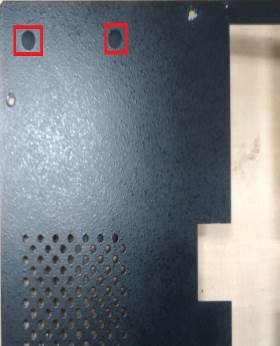



5.install mini PCIe Wifi card by two screws.

6.Connect antenna cable to Main & AUX connector .


7.Add type to fix antenna

For Half card Kit (With bracket) pre-assembly :



For Half card Kit (Without bracket).



1.Please help to remove all screws on Heaksink and remove Heatsink
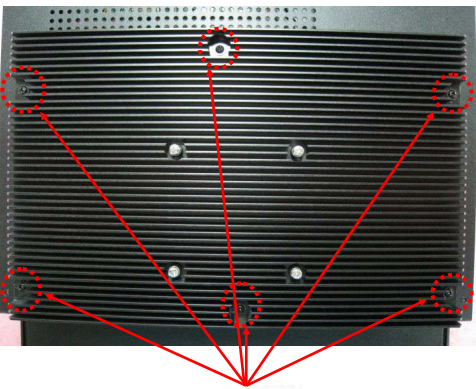
2. Please remove all screws at below location:


Please press del into bios setup screen ,when system boot up
1.Please help to remove all screws on Heaksink and remove Heatsink
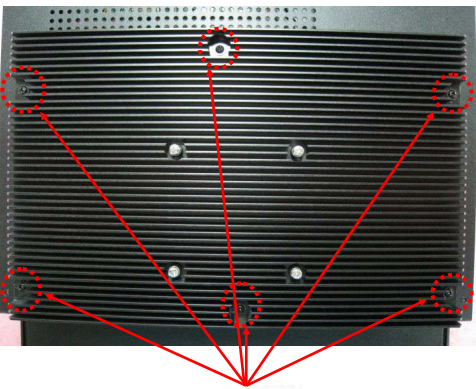
2. Please remove all screws at below location:


3.Disconnect Power button cable ,DC in cable and remove rear cover.
4.Remove coin battery and short battery as below :


5.Re-install battery /rear cover /heatsink back and power on system to check Failure symptom again.
6. Done
Step1.
Boot up system and press “Del” go enter BIOS menu.
Choose “Chipset”>“System Agent (SA) Configuartion”.
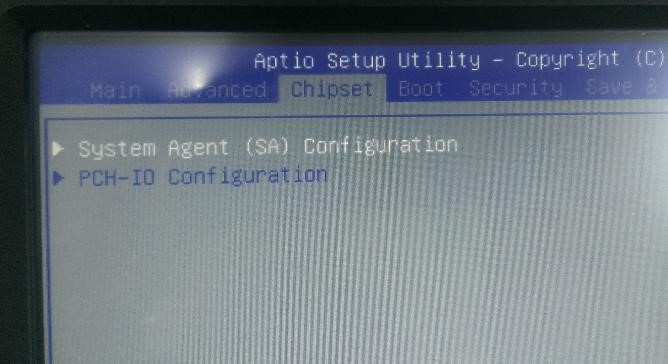
Step2.
Choose “Graphics Configuration”
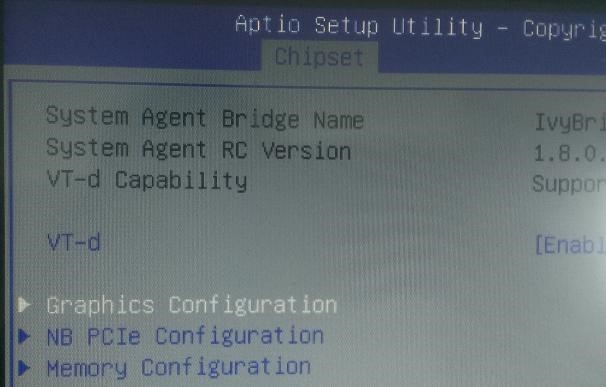
Step3.
Choose “DVMT Total Gfx Mem”.
Default setting is 256MB.
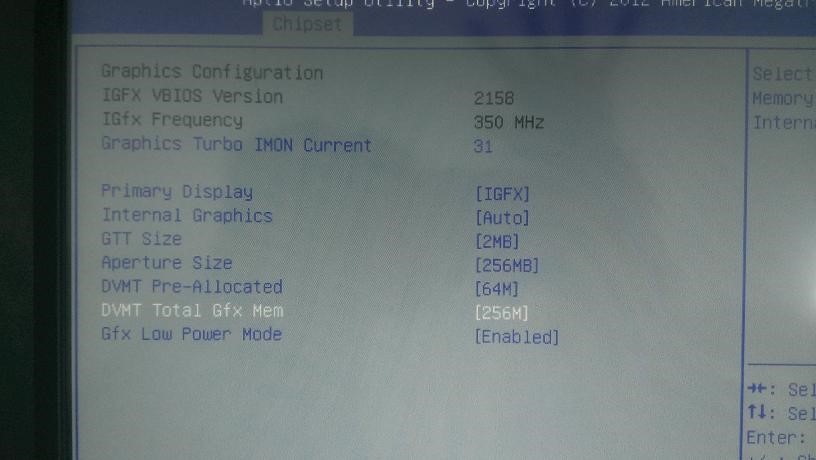
Step4.
The item of “DVMT Total Gfx Mem” can set 128M,256M and MAX.
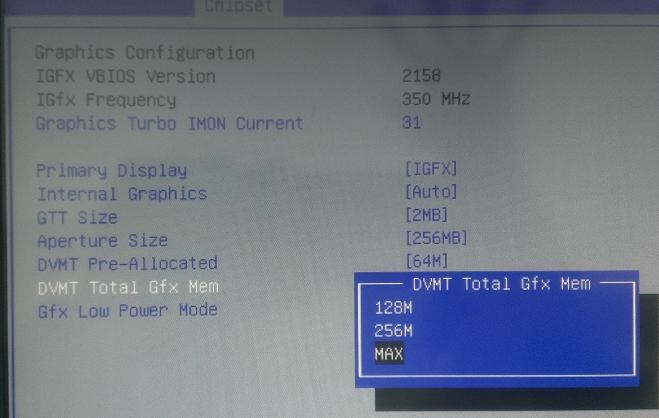
1.Run eGalaxUpdate.exe > Load image > Select image > OPEN.
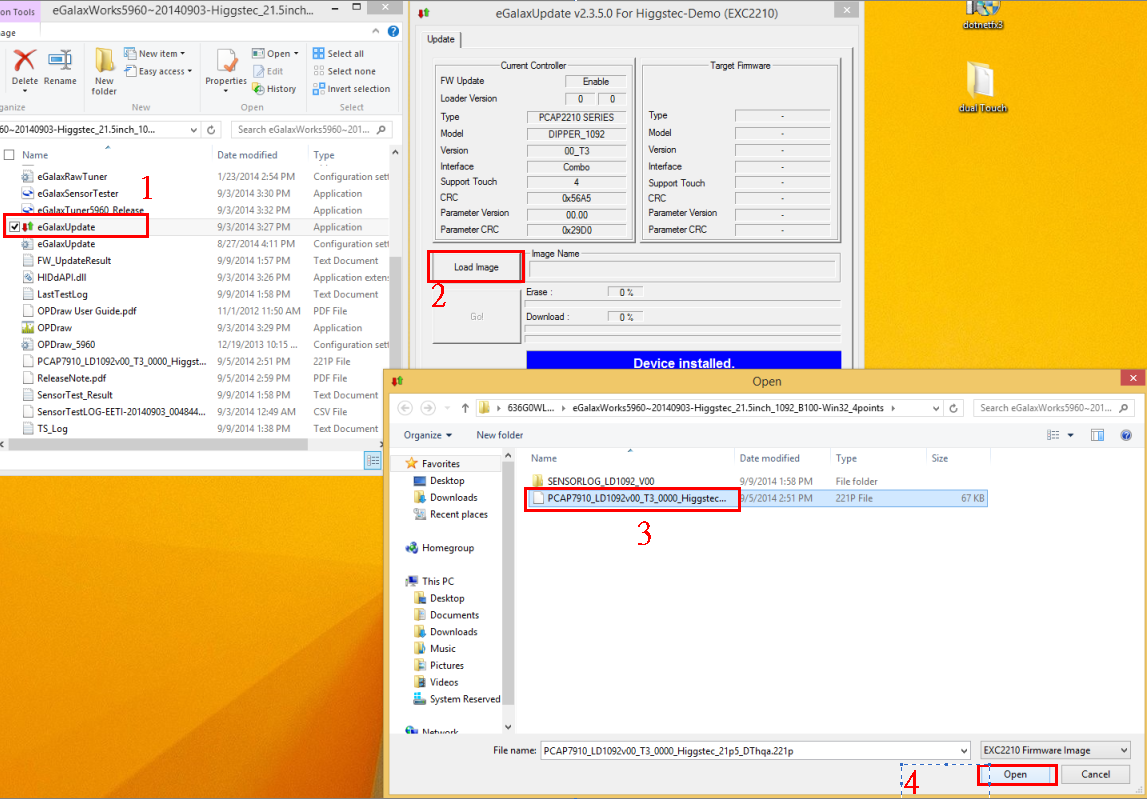
2. Press “Go” to re-flash FW.
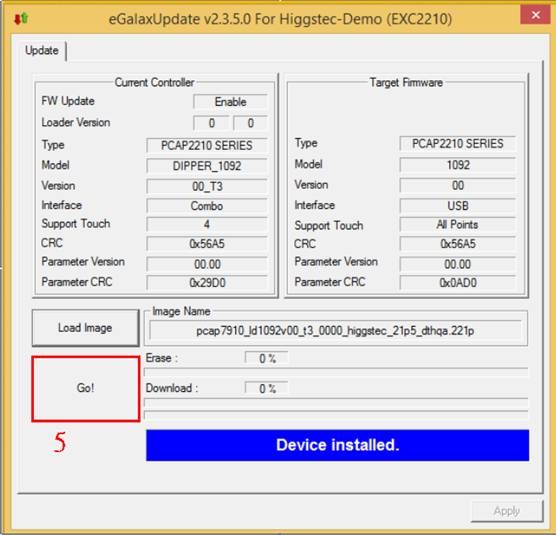
3. Update finished message.
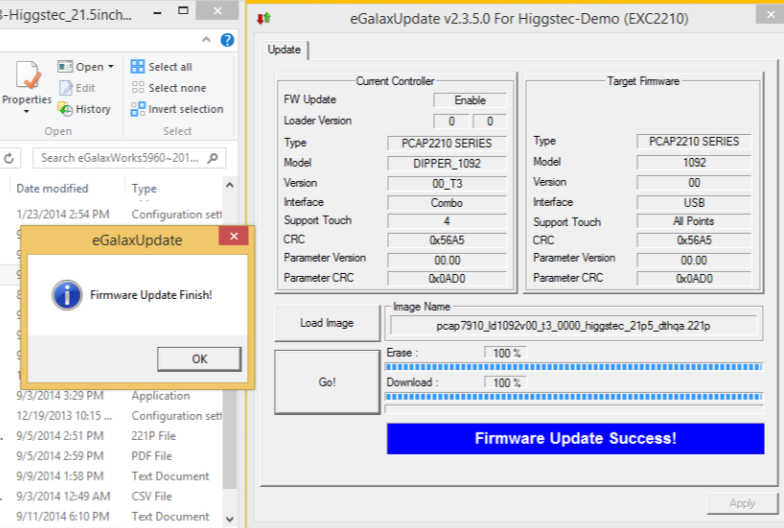
4. Close program and check function.
Please press del into bios setup screen ,when system boot up
1.Please help to remove all screws on Heaksink and remove Heatsink
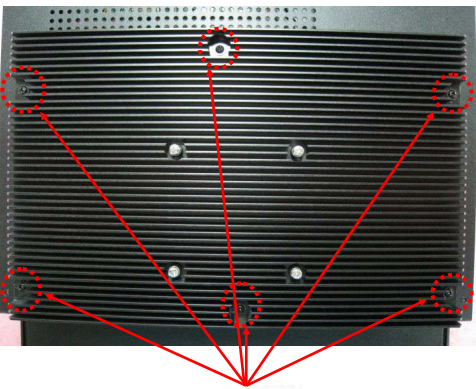
2. Please remove all screws at below location:


3.Disconnect Power button cable ,DC in cable and remove rear cover.
4. Check LVDS cable status and connection:


5. Re-install rear cover /heatsink back and power on system to check Failure symptom again.
6. Done
Please press del into bios setup screen ,when system boot up
1.Please help to remove all screws on Heaksink and remove Heatsink
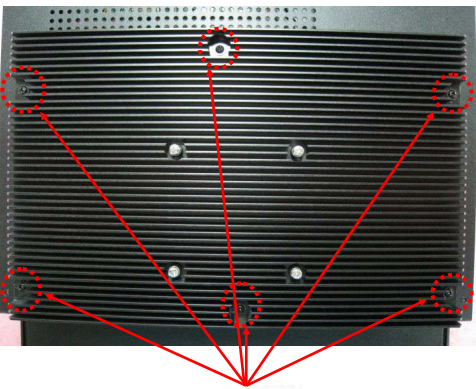
2. Please remove all screws at below location:


3.Disconnect Power button cable ,DC in cable and remove rear cover.
4. Check LVDS cable status and connection:


5. Check inverter cable status and connection:

6. Re-install rear cover /heatsink back and power on system to check Failure symptom again.
7. Done
1. Remove all screws on back housing.(Remove power adapter first)

2. Open I/O cover and remove two screws

3. Remove back housing

4. Remove all screw on rear cover

5. Open the Rear cover and remove Fan from connector .


6.Remove battery from battery socket and short two pins:
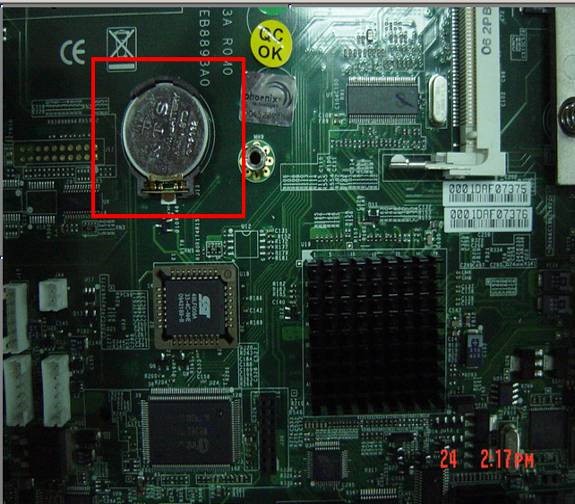

7.Re-install battery back and power on system to check Failure symptom again.
8. Done


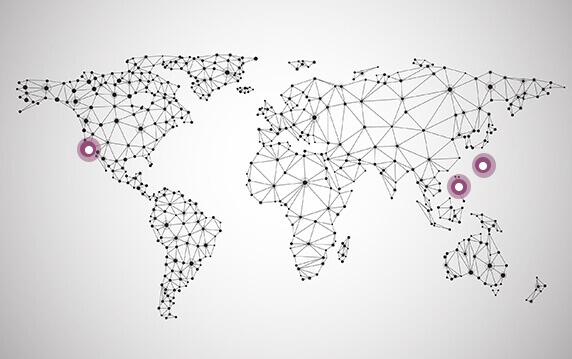
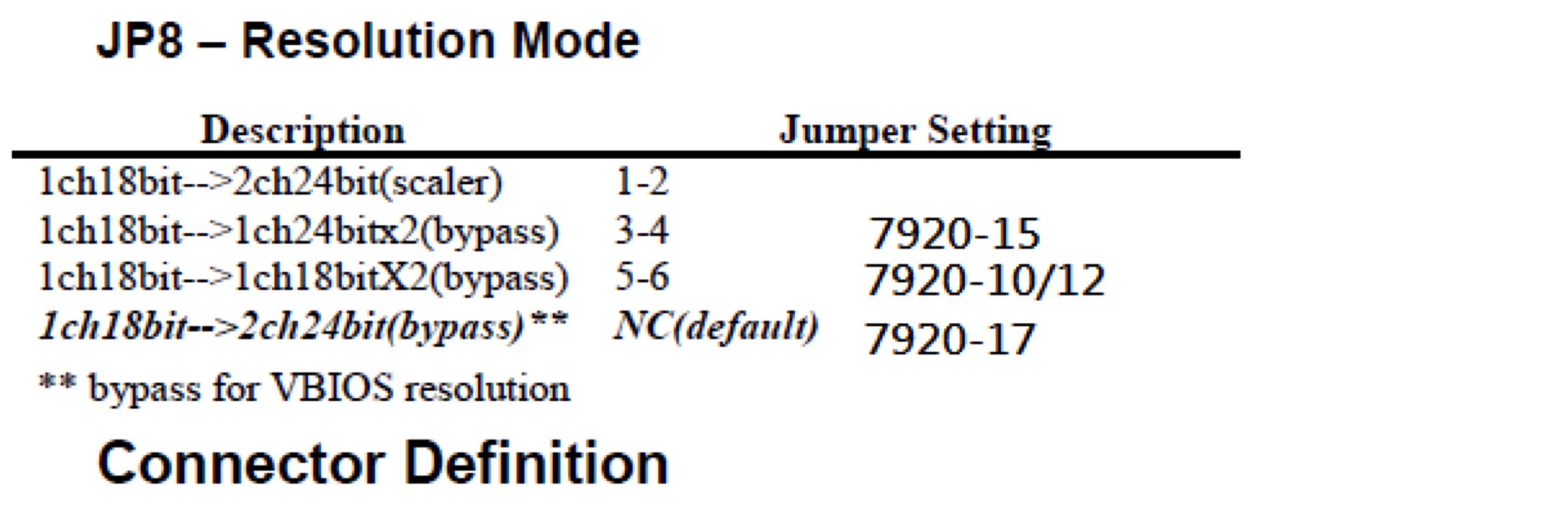

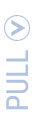

 e-News Subscribe
e-News Subscribe